How to prepare a new Gantt chart in Zace?
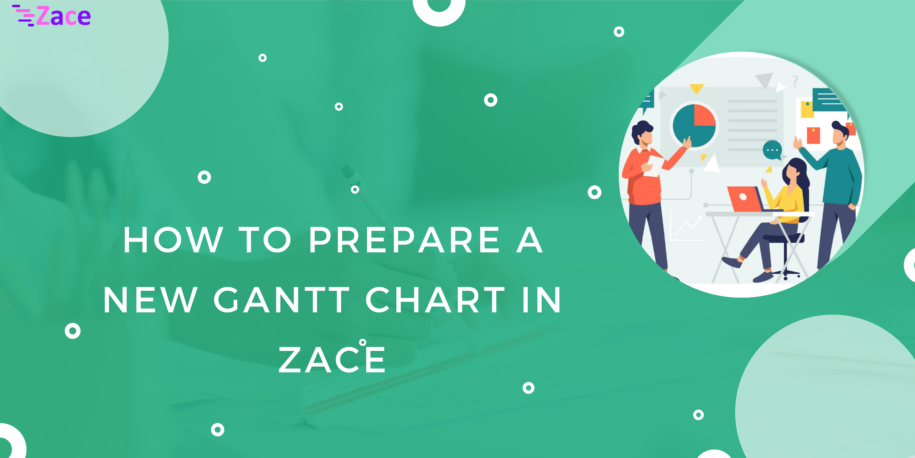
Comments are closed.
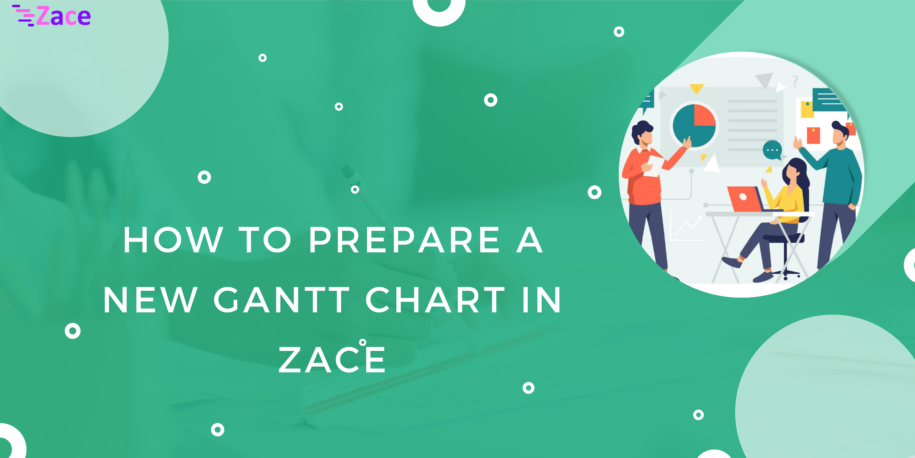
Zace Gantt chart templates with pre-defined tasks and sub-tasks, designed with experts consultation, can help you manage projects and save time. It also helps your team to perform better and be more productive.
If the template does not match your current project flow, you can go for the blank Gantt chart and create a project flow as per your requirement. This way, you can break the project into any number of tasks and sub-tasks, as per the team members’ feasibility.
Here’s a step by step guide on how to create a new Gantt chart and schedule a project using Zace.
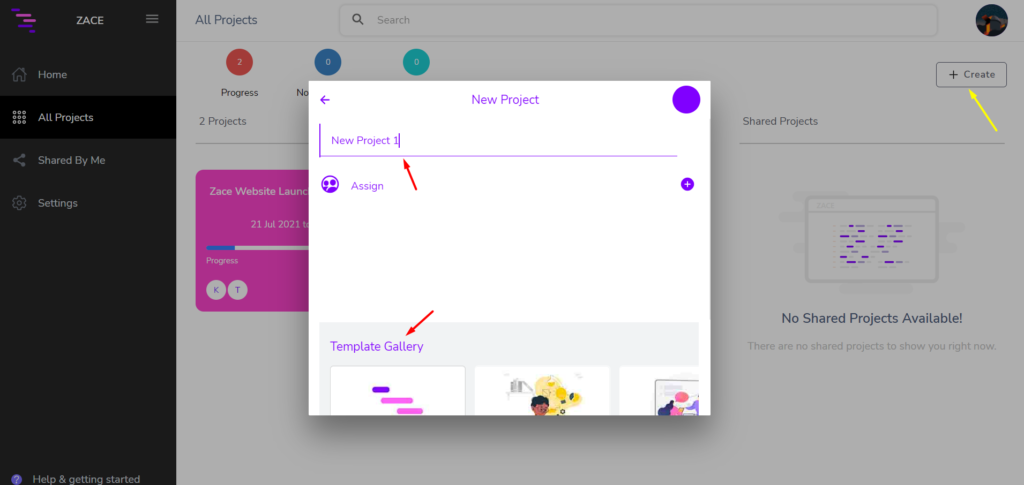
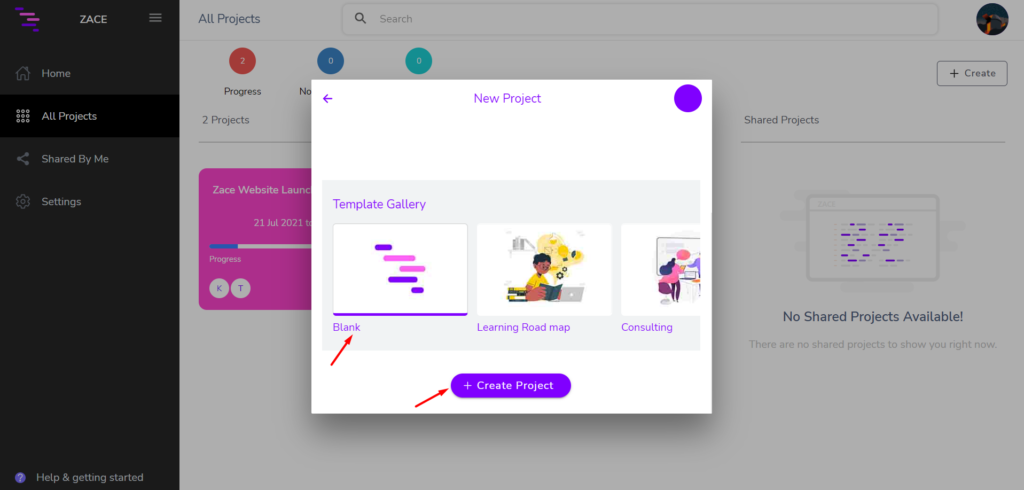
A new project will be created with a task and sub-task.
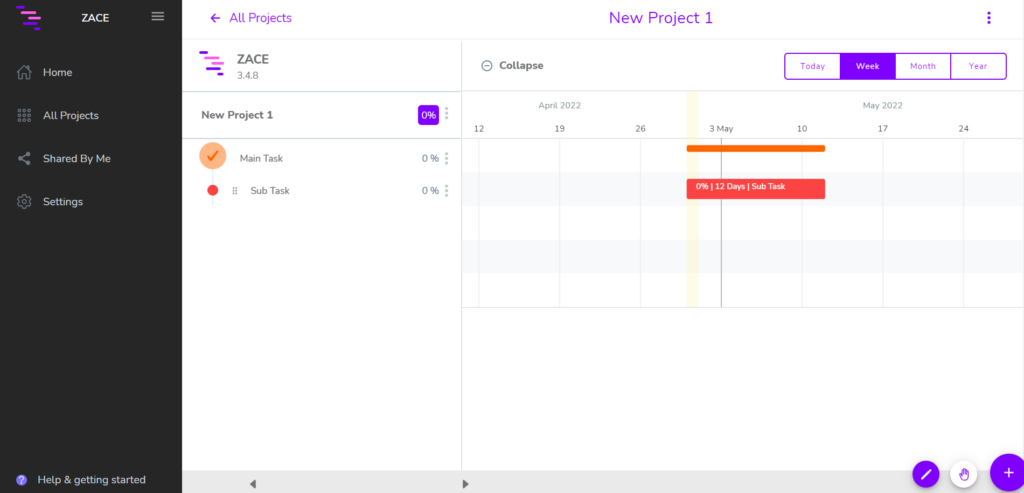
Project are split into manageable and doable tasks, to ease team members’ work. This helps in easy categorizing of work to team members.
To create a new task to a blank or an template in Gantt chart based Zace :
The newly created task will be visible in the Project’s Menu Bar.
Any number of tasks can be added to a project.
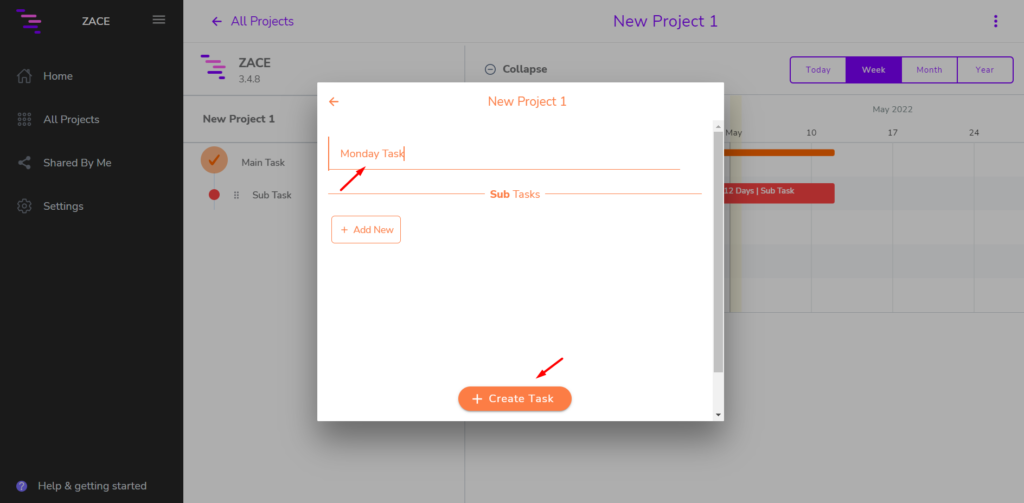
Sub-task can be added to an existing task or when a task is being created.
Add New sub-task to an Existing Task:
1. To add a new sub-task to an existing task, click the vertical ellipsis next to the task name, in the Project Menu Bar.
2. A new box pops up, requesting new ‘sub-task’ details : Sub-task name, sub-task start and end date, and the name of the person to whom the sub-task is assigned.
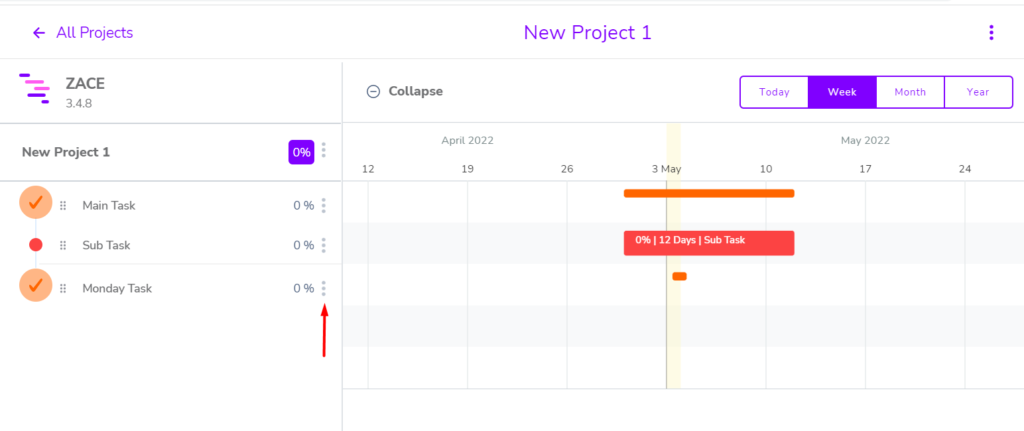
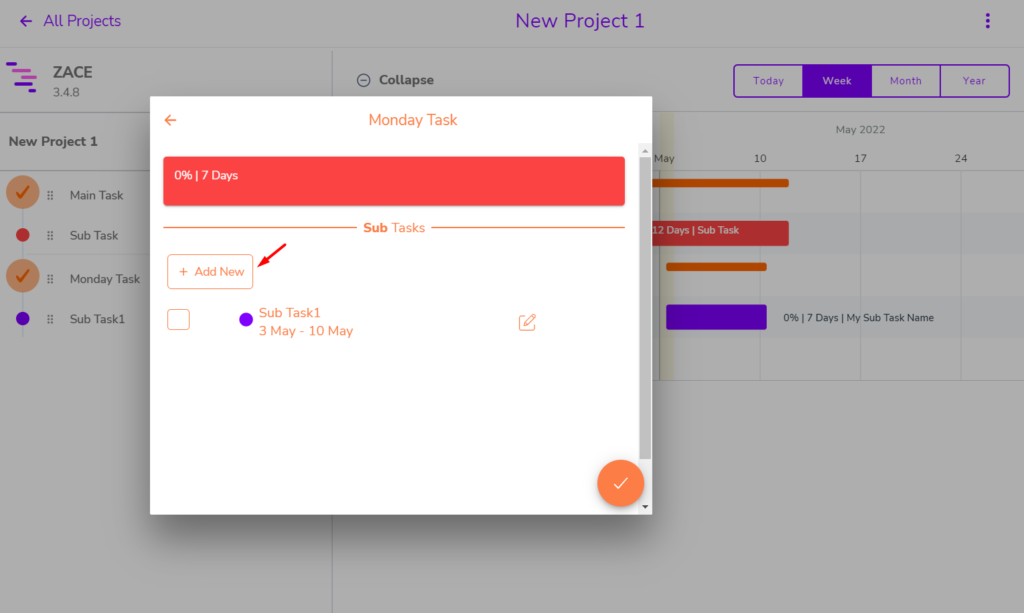
Add New Sub-task to List of Sub-tasks:
Sub-task can be created to an existing task with one or more sub-tasks, by clicking the “Add New” button.
The new sub-task creation box opens, requesting Sub-task name, sub-task start and end date, and the name of the person to whom the sub-task is assigned.
Create Sub-task to New Task:
Sub-task can be created while a task is being created, by clicking the “Add New” button.
The new sub-task creation box opens, requesting Sub-task name, sub-task start and end date, and the name of the person to whom the sub-task is assigned.
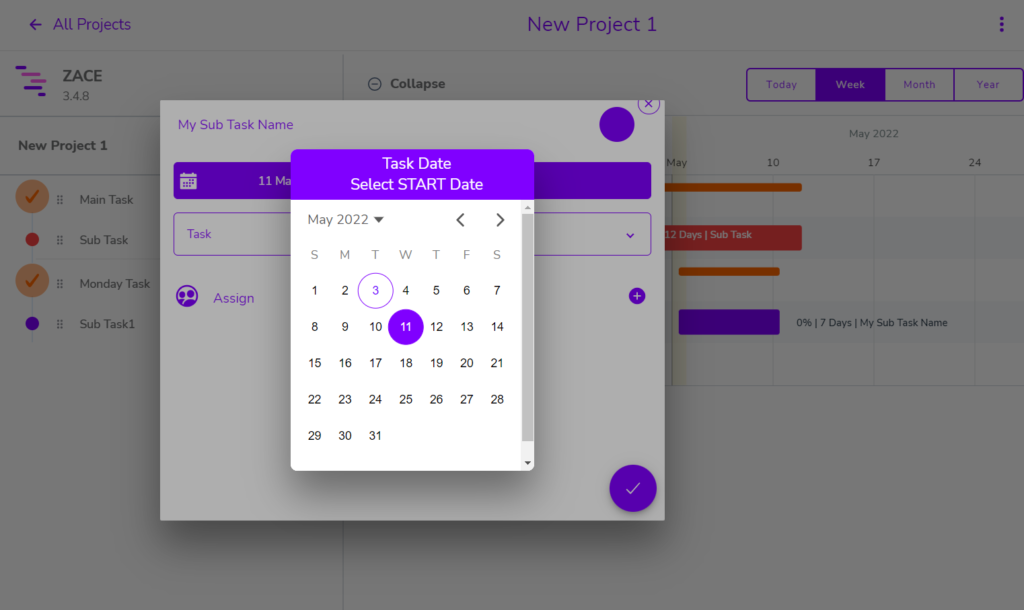
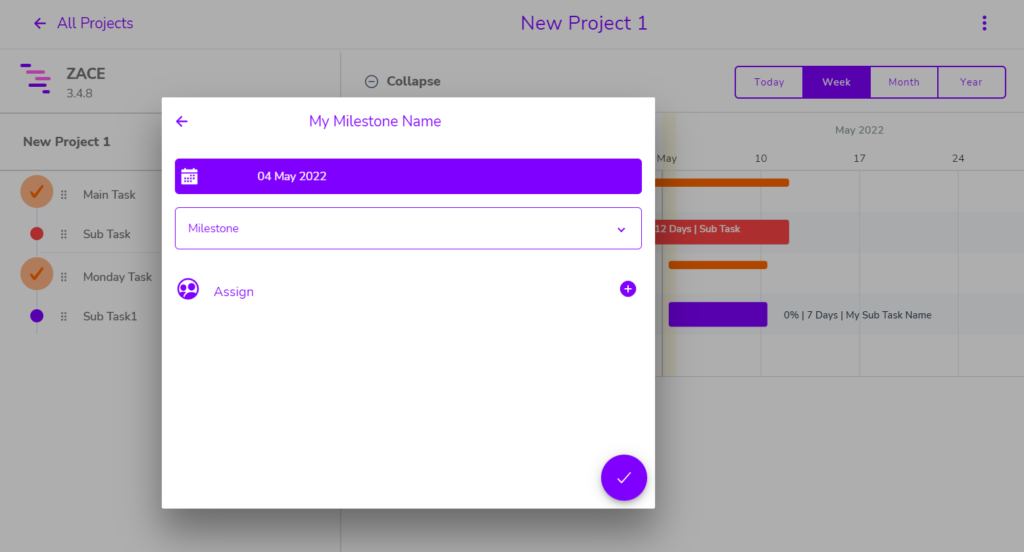
Adding a milestone mentioning an important achievement in a project can be done under a task, in seconds, with Zace.
Click the vertical ellipsis (3 dots) near the task and click “Add milestone“.
Add milestone name, date, and necessary details. Milestone is created in a jiff!
Be it editing or deleting a task, sub-task, or a milestone, it’s an easy, one-click activity in Zace.
Click on the vertical ellipsis adjacent to the task, sub-task, or milestone you wish to edit or delete.
Click “Edit”, if you wish to change the existing detail or “Delete” if you wish to remove it.
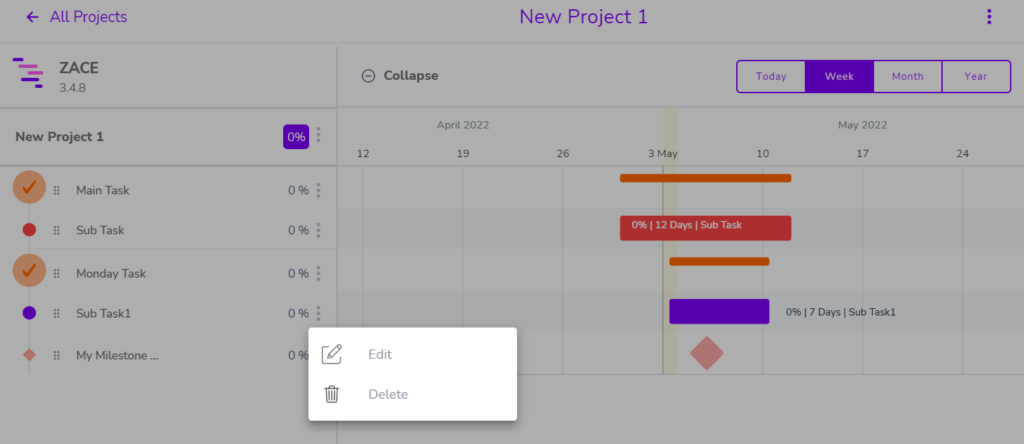
Zace supports in efficient project planning and project management, regardless of how large or complex the project is. Zace, as an visually attractive, and easy to understand Gantt chart based app, is best suited interface to schedule a project, assign resources and dependencies, track project’s progress, and detect delays and issues.
Zace, designed and developed for teams and projects of any size, and for all industries, makes your work easier and saves time!
Go ahead! Try and see it for yourself!